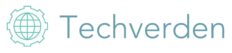At nulstille din Mac til fabriksindstillinger kan være en nødvendighed, hvis du planlægger at sælge den, give den videre, eller hvis du blot vil starte helt forfra. Denne proces sletter alle dine data og geninstallerer macOS, så din computer bliver som ny. Følg denne guide for at sikre en gnidningsfri nulstil Macbook! Er du generelt til gadgets og lækker tech, bør du stifte bekendtskab med denne fede webshop: iHero.
Forberedelser inden nulstilling
Inden du går i gang med at nulstille din Mac, er der nogle vigtige trin, du skal tage for at sikre, at du ikke mister vigtige data og for at gøre processen så smertefri som muligt.
Sikkerhedskopiering af dine data
Det første og mest afgørende skridt er at sikkerhedskopiere alle dine vigtige filer. Brug Time Machine, en ekstern harddisk, eller en cloud-løsning som iCloud for at gemme dine data.
Deaktiver Find My Mac
Find My Mac er en sikkerhedsfunktion, som du bør deaktivere inden nulstilling.
- Åbn “Systemindstillinger”.
- Klik på “Apple ID”.
- Vælg “iCloud” i sidebjælken.
- Fjern markeringen ved “Find My Mac”.
Log ud af iCloud, iTunes og andre tjenester
For at undgå problemer senere, skal du logge ud af alle Apple-tjenester.
- Åbn “Systemindstillinger” og klik på “Apple ID”.
- Vælg “Oversigt” og klik på “Log ud”.
Nulstilling af din Mac
Når du har forberedt dig, kan du begynde selve nulstillingsprocessen. Følg nedenstående trin nøje.
Trin 1: Genstart i gendannelsestilstand
- Genstart din Mac.
- Hold Command (⌘) + R tasterne nede, mens den starter op.
- Slip tasterne, når Apple-logoet eller en roterende globus vises.
Trin 2: Slet din harddisk
Når du er i gendannelsestilstand, skal du slette din harddisk.
- Vælg “Diskværktøj” og klik på “Fortsæt”.
- Vælg din startdisk (normalt navngivet “Macintosh HD”).
- Klik på “Slet”.
- Vælg APFS eller Mac OS Extended (Journaled) som format.
- Klik på “Slet”.
Trin 3: Geninstaller macOS
Efter at have slettet din harddisk, er det tid til at geninstallere macOS.
- Luk “Diskværktøj” for at vende tilbage til gendannelsesmenuen.
- Vælg “Geninstaller macOS” og klik på “Fortsæt”.
- Følg vejledningen for at geninstallere operativsystemet.
Oversigt over trin i nulstillingsprocessen
| Trin | Handling | Beskrivelse |
|---|---|---|
| 1 | Sikkerhedskopiering | Brug Time Machine eller ekstern harddisk |
| 2 | Deaktiver Find My Mac | Systemindstillinger > Apple ID > iCloud |
| 3 | Log ud af tjenester | Systemindstillinger > Apple ID > Log ud |
| 4 | Genstart i gendannelsestilstand | Hold Command (⌘) + R ved opstart |
| 5 | Slet harddisk | Diskværktøj > Vælg disk > Slet |
| 6 | Geninstaller macOS | Gendannelsesmenu > Geninstaller macOS |
Efter nulstilling
Når din Mac er nulstillet og macOS er geninstalleret, vil din computer være som ny. Du kan nu indstille den som en ny Mac eller gendanne dine data fra en sikkerhedskopi.
Gendan data fra sikkerhedskopi
- Tilslut din sikkerhedskopienhed.
- Følg vejledningen i “Overførselsassistent” til at gendanne dine filer.
Konfigurer din Mac
Følg opsætningsassistentens trin for at konfigurere din Mac med dit Apple ID, Wi-Fi og andre indstillinger.
Ekstra tips til sletning og nulstilling af MacBook
Udover de allerede nævnte trin, er her nogle ekstra tips for at sikre en mere glat nulstillingsproces:
- Kontroller opdateringer: Sørg for, at din Mac er opdateret til den nyeste macOS-version, inden du sikkerhedskopierer og nulstiller.
- Sletning af tredjepartsapplikationer: Fjern tredjepartsapps og relaterede data manuelt inden nulstillingen for at sikre, at ingen personlige oplysninger efterlades.
- Brug af diskoprydningsværktøjer: Anvend værktøjer som CleanMyMac for at fjerne uønskede filer og optimere systemet.
- To-faktor-autentificering: Deaktiver midlertidigt to-faktor-autentificering for at undgå problemer under nulstillingen.
- Eksport af browserdata: Eksportér bogmærker og gemte adgangskoder fra din browser.
- Sletning af alt indhold og indstillinger: Brug muligheden “Slet alt indhold og indstillinger” i macOS Monterey og nyere for en enklere proces.
Disse ekstra trin kan hjælpe med at gøre din nulstilling af MacBook endnu mere effektiv og problemfri.
Hvis du skal slette MacBook eller nulstil MacBook Air, er det vigtigt at følge de rigtige trin for at sikre, at alle data fjernes korrekt. Dette er især nødvendigt, hvis du planlægger at slet MacBook inden salg. Det beskytter dine personlige oplysninger og gør computeren klar til den næste ejer.
For at slette alt på Mac skal du først sørge for at tage backup af dine vigtige filer via Time Machine eller en ekstern harddisk. Derefter kan du nulstil MacBook Air eller nulstil iMac ved at genstarte computeren i gendannelsestilstand. Når du er i gendannelsestilstand, kan du vælge “Diskværktøj” og slette harddisken.
Når disken er slettet, kan du vælge at gendan MacBook Air ved at geninstallere macOS. Dette sikrer, at computeren er som ny, når den tændes igen. Sørg altid for at følge alle trin nøje, så du undgår uønskede problemer, når du sletter alt på Mac.
Styresystemrne de senere år
sidste 10 år:
| macOS-version | Udgivelsesår | Væsentligste forskelle |
|---|---|---|
| macOS Monterey | 2021 | Universal Control, Focus modes, Quick Note, Safari-opdateringer |
| macOS Big Sur | 2020 | Redesign af brugerflade, Control Center, Hurtigere Safari |
| macOS Catalina | 2019 | Sidecar, Apple Arcade, Nye apps som Music, TV og Podcasts |
| macOS Mojave | 2018 | Dark Mode, Stacks, Nye apps som News og Home |
| macOS High Sierra | 2017 | Apple File System, High Efficiency Video Coding |
| macOS Sierra | 2016 | Siri integration, iCloud Drive forbedringer, Auto Unlock |
| OS X El Capitan | 2015 | Split View, Forbedringer i Mission Control |
| OS X Yosemite | 2014 | Redesignet brugerflade, Handoff, iCloud Drive |
| OS X Mavericks | 2013 | Gratis opdateringer, iBooks, Maps-app, Forbedret strømstyring |
| OS X Mountain Lion | 2012 | Notifikationer, Dictation, Power Nap |
Disse versioner introducerede mange nye funktioner og forbedringer, som har hjulpet med at forme brugeroplevelsen på Mac gennem årene.
Ret simpelt
At nulstille din Mac til fabriksindstillinger er en relativt simpel proces, men det kræver omhyggelig forberedelse for at undgå tab af data. Følg denne guide nøje, og du vil have en frisk start på ingen tid. God fornøjelse med din “nye” Mac!
P.S.: Har du læst artiklen om Toughbooks?
Tagget med: genstart macbook | gendan macbook | hvordan nulstiller man en macbook air | format macbook | genstart macbook med tastatur