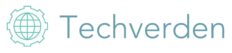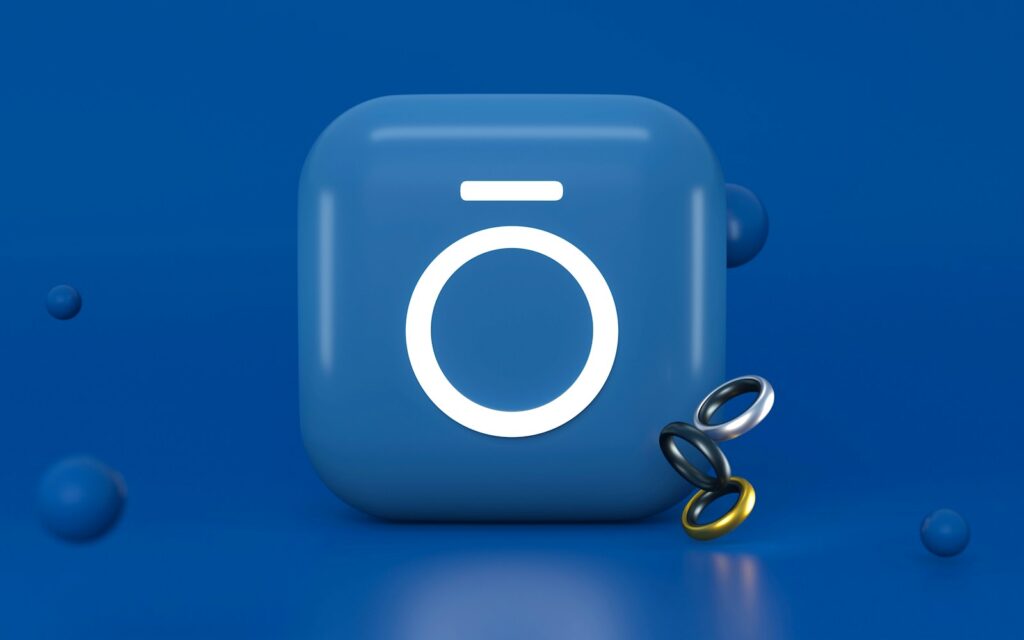At bruge tastaturgenveje på en Mac kan forbedre din effektivitet og spare dig tid. Her er en omfattende oversigt over nyttige tastaturgenveje til Mac-brugere, organiseret i kategorier for nem reference. Husk også vores artikel om at nulstille Mac.
Generelle genveje
- Command (⌘) + Q: Lukker den aktive applikation.
- Command (⌘) + W: Lukker det aktive vindue eller fane.
- Command (⌘) + Option (⌥) + W: Lukker alle vinduer i den aktive applikation.
- Command (⌘) + M: Minimerer det aktive vindue til Dock.
- Command (⌘) + Option (⌥) + M: Minimerer alle vinduer af den aktive applikation til Dock.
- Command (⌘) + H: Skjuler den aktive applikation.
- Command (⌘) + Option (⌥) + H: Skjuler alle andre applikationer undtagen den aktive.
- Command (⌘) + Tab: Skifter mellem åbne applikationer.
- Command (⌘) + Space: Åbner Spotlight-søgning.
Redigering og tekstgenveje
- Command (⌘) + Z: Fortryd den sidste handling.
- Command (⌘) + Shift + Z: Gør fortrydelsen om.
- Command (⌘) + X: Klip det valgte element.
- Command (⌘) + C: Kopier det valgte element.
- Command (⌘) + V: Indsæt det kopierede eller klippede element.
- Command (⌘) + A: Vælg al tekst eller elementer.
- Command (⌘) + F: Søg efter ord eller fraser i et dokument eller en webside.
- Command (⌘) + B: Fed tekst (hvis understøttet af applikationen).
- Command (⌘) + I: Kursiv tekst (hvis understøttet af applikationen).
- Command (⌘) + U: Understreget tekst (hvis understøttet af applikationen).
Navigation
- Command (⌘) + [: Gå tilbage (i webbrowsere og visse applikationer).
- Command (⌘) + ]: Gå frem (i webbrowsere og visse applikationer).
- Command (⌘) + Op: Scroll til toppen af et dokument.
- Command (⌘) + Ned: Scroll til bunden af et dokument.
- Command (⌘) + Left: Flyt markøren til begyndelsen af den aktuelle linje.
- Command (⌘) + Right: Flyt markøren til slutningen af den aktuelle linje.
- Option (⌥) + Left/Right: Flyt markøren ord for ord gennem tekst.
Systemgenveje
- Command (⌘) + Option (⌥) + Esc: Åbner dialogboksen “Tvungen afslutning” for at lukke uresponsive applikationer.
- Control (⌃) + Command (⌘) + Power-knappen: Genstarter Mac’en straks.
- Command (⌘) + Control (⌃) + Q: Låser skærmen.
- Command (⌘) + Shift + 3: Tag et skærmbillede af hele skærmen.
- Command (⌘) + Shift + 4: Tag et skærmbillede af et valgt område på skærmen.
- Command (⌘) + Shift + 5: Åbner værktøjet til skærmbilleder og skærmoptagelse.
Finder-genveje
- Command (⌘) + N: Åbner et nyt Finder-vindue.
- Command (⌘) + T: Åbner en ny fane i Finder.
- Command (⌘) + Option (⌥) + Space: Åbner et nyt Finder-vindue i søgemodus.
- Command (⌘) + Shift + G: Åbner dialogboksen “Gå til mappe”.
- Command (⌘) + Shift + N: Opretter en ny mappe.
- Command (⌘) + Delete: Flytter det valgte element til papirkurven.
- Command (⌘) + Shift + Delete: Tømmer papirkurven.
Denne liste dækker mange af de mest almindelige og nyttige genveje, men Mac OS understøtter mange flere. Ved at tilpasse og lære disse genveje kan du forbedre din produktivitet markant.
Det kan være afgørende for din produktivitet og effektivitet at kende til og benytte tastaturgenveje på din Mac. Her er nogle af de vigtigste grunde til, at det betaler sig at mestre disse genveje:
Øget hastighed
Når du bruger tastaturgenveje, kan du udføre opgaver hurtigere end ved at bruge musen alene. For eksempel kan kopiering og indsættelse af tekst gøres næsten øjeblikkeligt med genvejene Cmd+C og Cmd+V. Denne hurtighed kan akkumuleres over dagen og frigøre værdifuld tid.
Forbedret effektivitet
Tastaturgenveje hjælper dig med at blive mere effektiv i din daglige computerbrug. Ved at reducere antallet af gange du skal flytte hænderne mellem tastaturet og musen, kan du arbejde mere kontinuerligt og med mindre afbrydelse i din arbejdsproces.
Ergonomiske fordele
At bruge tastaturgenveje kan reducere risikoen for belastningsskader, som kan opstå ved gentagen brug af musen. Ved at holde hænderne på tastaturet og minimere repetitive mus-bevægelser, kan du hjælpe med at forebygge problemer som musearm og andre relaterede skader.
Professionalisme
At være dygtig til at bruge genveje kan også forbedre din professionalisme. Effektiv brug af teknologi signalerer kompetence og kan gøre et godt indtryk i professionelle sammenhænge, især under præsentationer eller når du arbejder sammen med kolleger på projekter.
Tilpasning til individuelle behov
Mac giver også mulighed for at tilpasse eller oprette dine egne tastaturgenveje. Dette kan være særligt nyttigt, hvis der er specifikke opgaver, du ofte udfører, og som ikke allerede har dedikerede genveje. Tilpasning tillader dig at skræddersy din arbejdsstation til dine præcise behov og præferencer.
Undgåelse af menu-navigering
En anden stor fordel ved at bruge genveje er, at du kan undgå tidskrævende menu-navigering. Mange funktioner kræver flere klik gennem menuer, men med genveje kan du aktivere disse funktioner meget hurtigere. Dette er især nyttigt i softwareprogrammer med dybe menustrukturer.
At lære og mestre tastaturgenveje på din Mac kan virke som en lille ting, men det kan gøre en stor forskel i din daglige interaktion med din computer. Uanset om du er professionel, studerende eller bare almindelig bruger, kan fordelene ved at implementere disse genveje i din rutine være betydelige.
Flere gode Mac genveje
At navigere på en Mac kan være en smule forvirrende, især hvis du kommer fra en Windows-baggrund. Genvejstaster og specifikke funktioner kan virke skjulte, men de kan spare dig for en masse tid, når du først har styr på dem. I denne artikel vil vi gennemgå nogle af de mest nyttige genvejstaster og funktioner, der gør din oplevelse med Mac’en endnu bedre.
Fortryd på Mac: Sådan gør du det nemt
En af de mest anvendte funktioner på enhver computer er muligheden for at fortryde en handling. På Mac er det lige så nemt som på andre platforme. Hvis du har brug for at fortryde noget, du lige har gjort, kan du blot trykke på Command + Z. Det er den klassiske fortrydelsesfunktion, som fungerer i næsten alle apps på Mac.
Fortryd på tastatur: En universal løsning
Hvis du arbejder med tekst eller grafik, vil du sandsynligvis ofte bruge fortryd-funktionen. Command + Z er din bedste ven, når du laver en fejl, og det virker på tværs af mange forskellige programmer. Hvis du fortryder en fortrydelse, kan du bruge Command + Shift + Z for at genindføre din sidste handling.
Genvejstaster på Mac: Effektivitet i fingerspidserne
Mac er kendt for sine genvejstaster, som gør det nemt at navigere og arbejde hurtigt. Her er nogle af de vigtigste:
- Skærmoptagelse: Hvis du vil optage din skærm, kan du bruge
Command + Shift + 5. Dette åbner en menu, hvor du kan vælge at optage hele skærmen, et bestemt vindue eller et udvalgt område. - Hvad er Shift på Mac? Shift-tasten på Mac fungerer meget ligesom på andre computere; den bruges til at skrive store bogstaver og aktivere forskellige genvejstaster. For eksempel, når du holder Shift-tasten nede sammen med
Command, kan du vælge flere filer på én gang. - Hvor er Delete-knappen på Mac? Delete-tasten på en Mac er lidt anderledes end på en Windows-computer. På et Mac-tastatur kaldes den “Tilbage” (
Delete), og den sletter tegn bag markøren. Hvis du vil slette tegn foran markøren, kan du brugeFn + Delete.
Flere tastaturgenveje på Mac
Her er nogle andre nyttige genvejstaster:
- Skift mellem programmer: Brug
Command + Tabfor hurtigt at skifte mellem åbne programmer. - Åbn Spotlight: Med
Command + Spaceåbner du hurtigt Spotlight, hvor du kan søge efter filer, programmer og meget mere. - Luk et vindue:
Command + Wlukker det aktive vindue, mensCommand + Qlukker hele programmet.
MacBook genveje: Alt det, du skal vide
MacBook-brugere kan også drage fordel af mange genveje, som gør det daglige arbejde nemmere. For eksempel:
- Lås skærmen:
Control + Command + Qlåser straks din skærm, hvilket er perfekt, hvis du hurtigt skal forlade computeren. - Åbn Systemindstillinger: Brug
Command + ,(komma) for at åbne systemindstillingerne i de fleste programmer. - Vis skrivebordet: Brug
F11eller swipe med fire fingre opad på en MacBook med pegefelt for at se dit skrivebord.